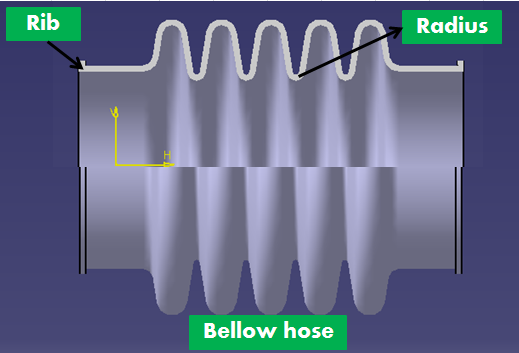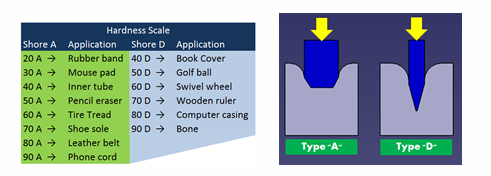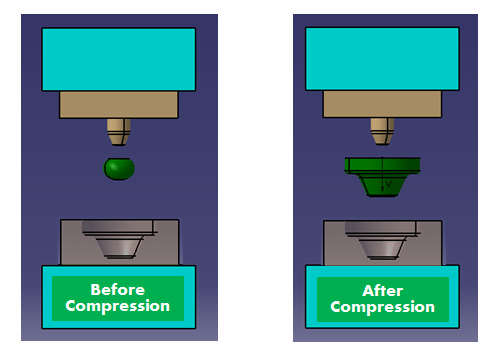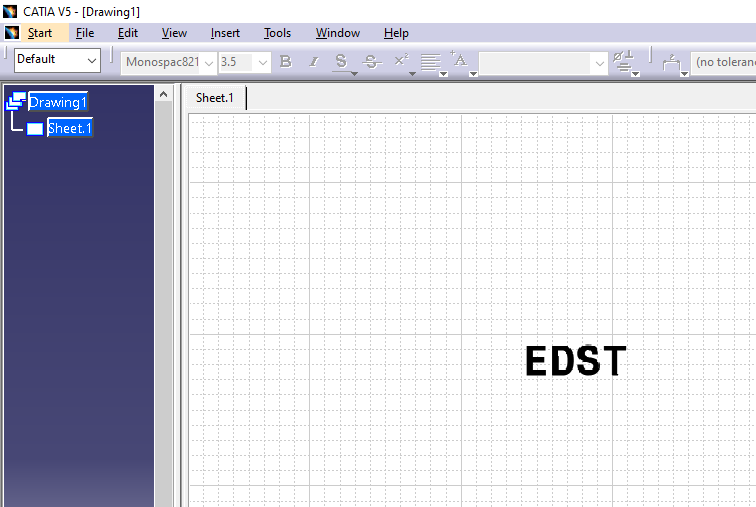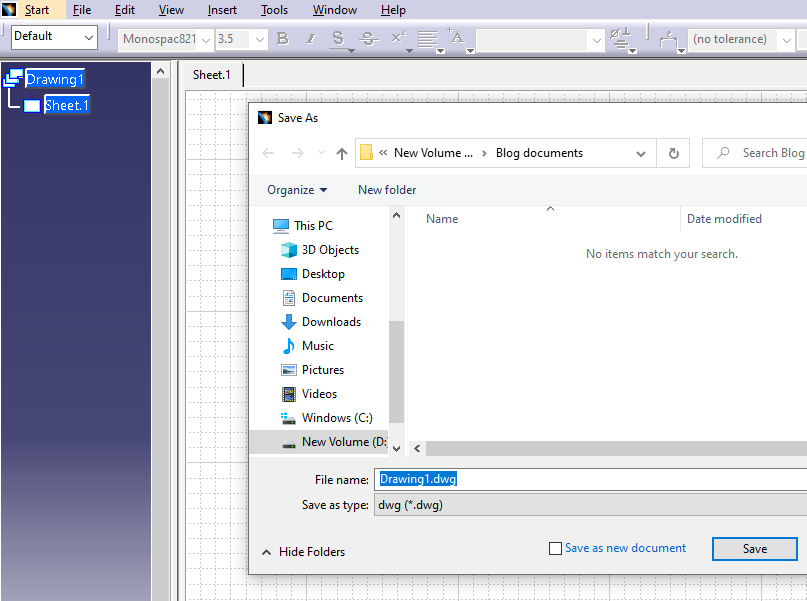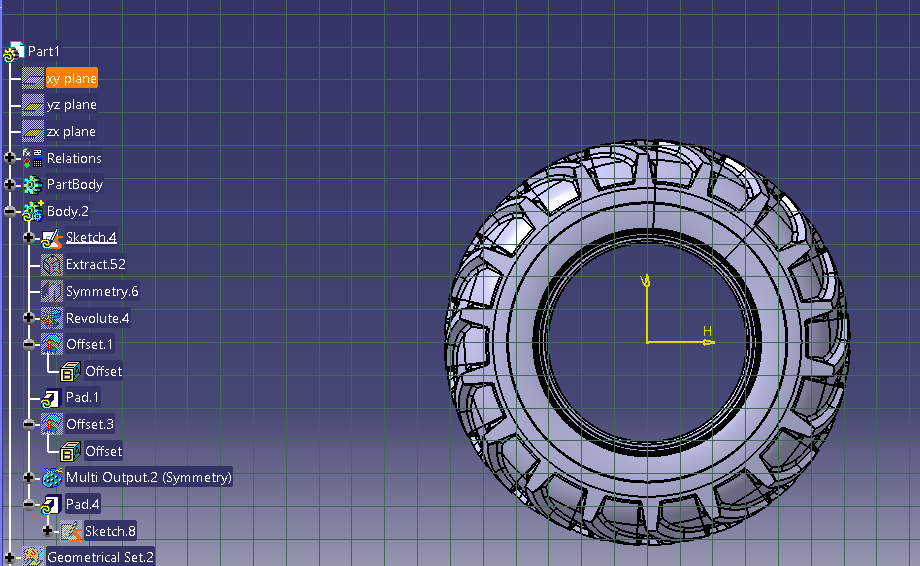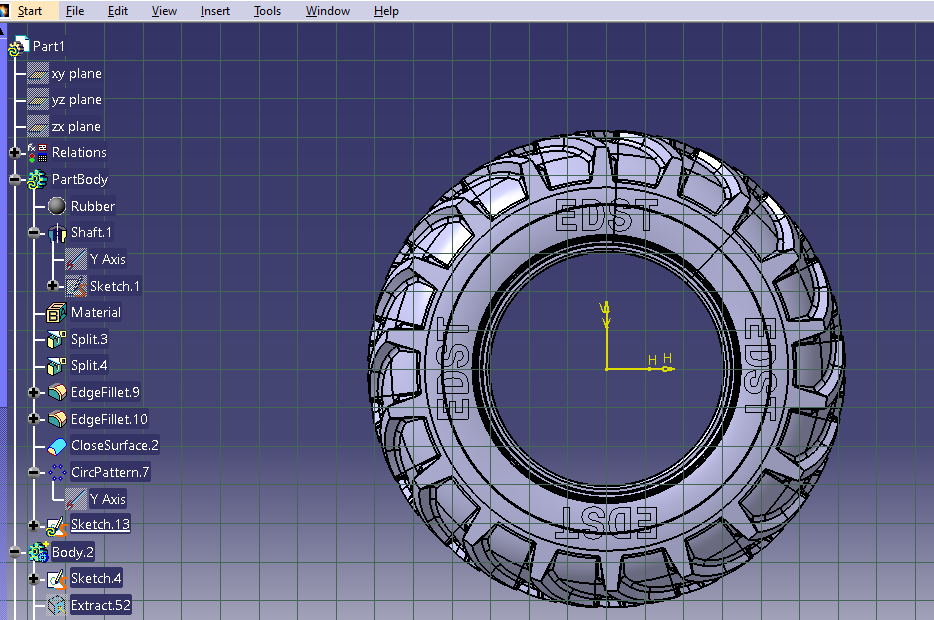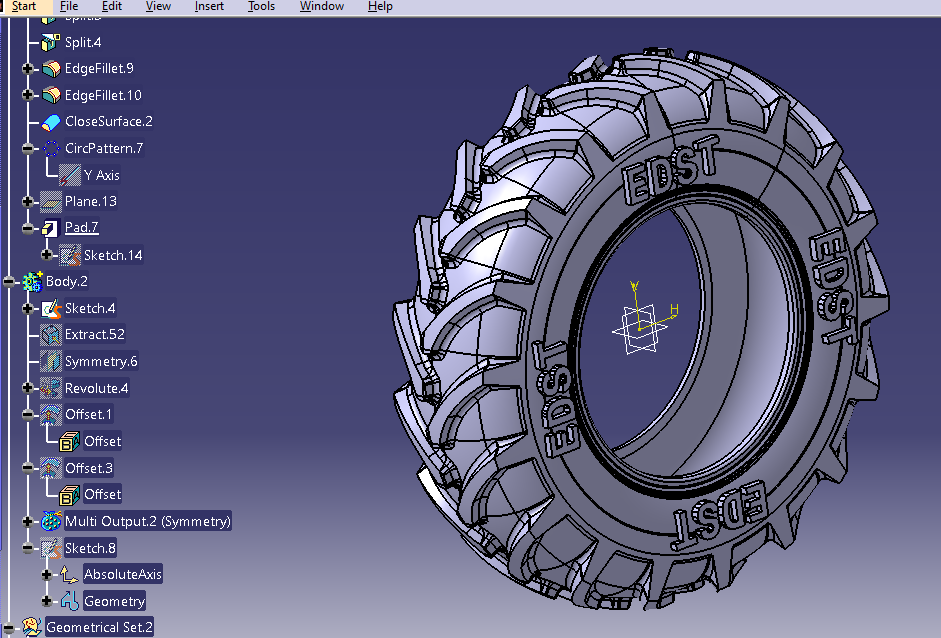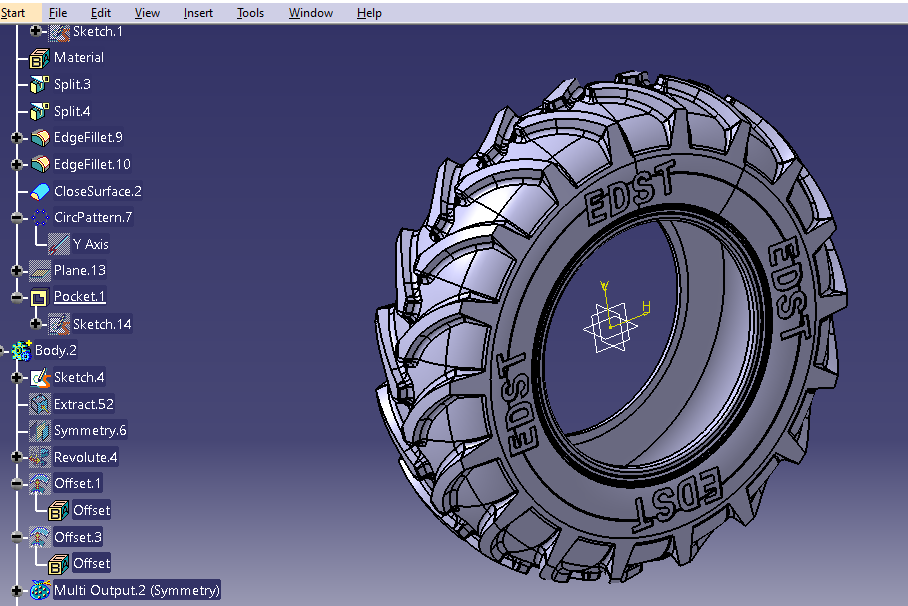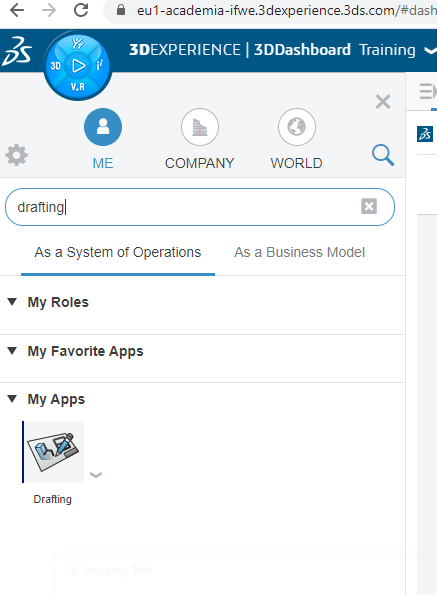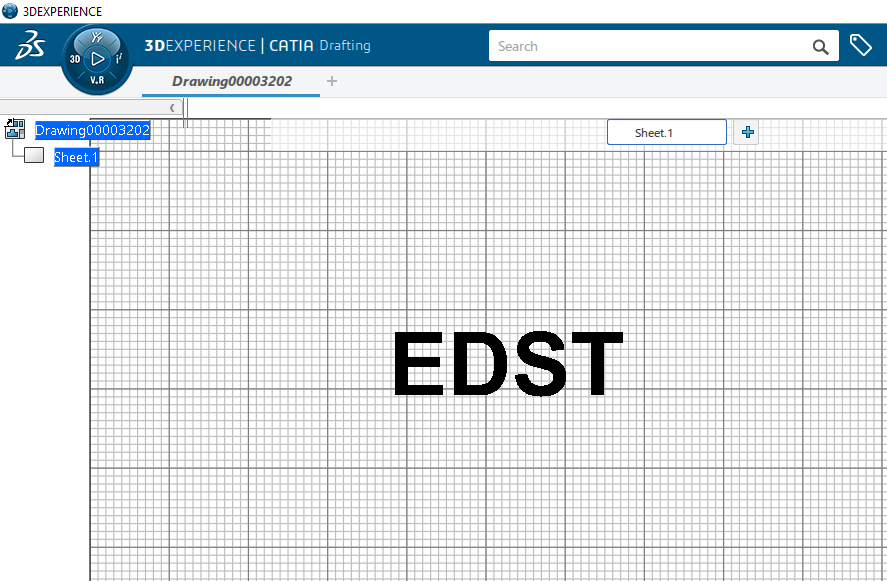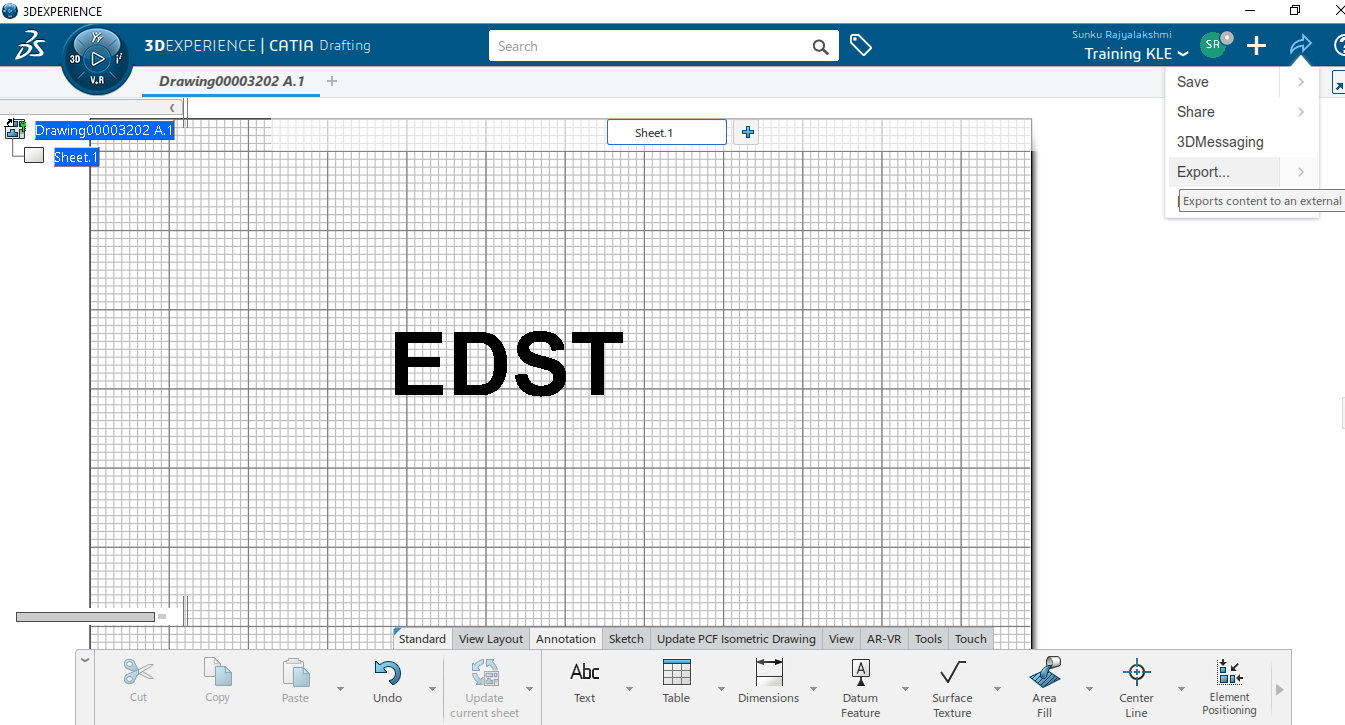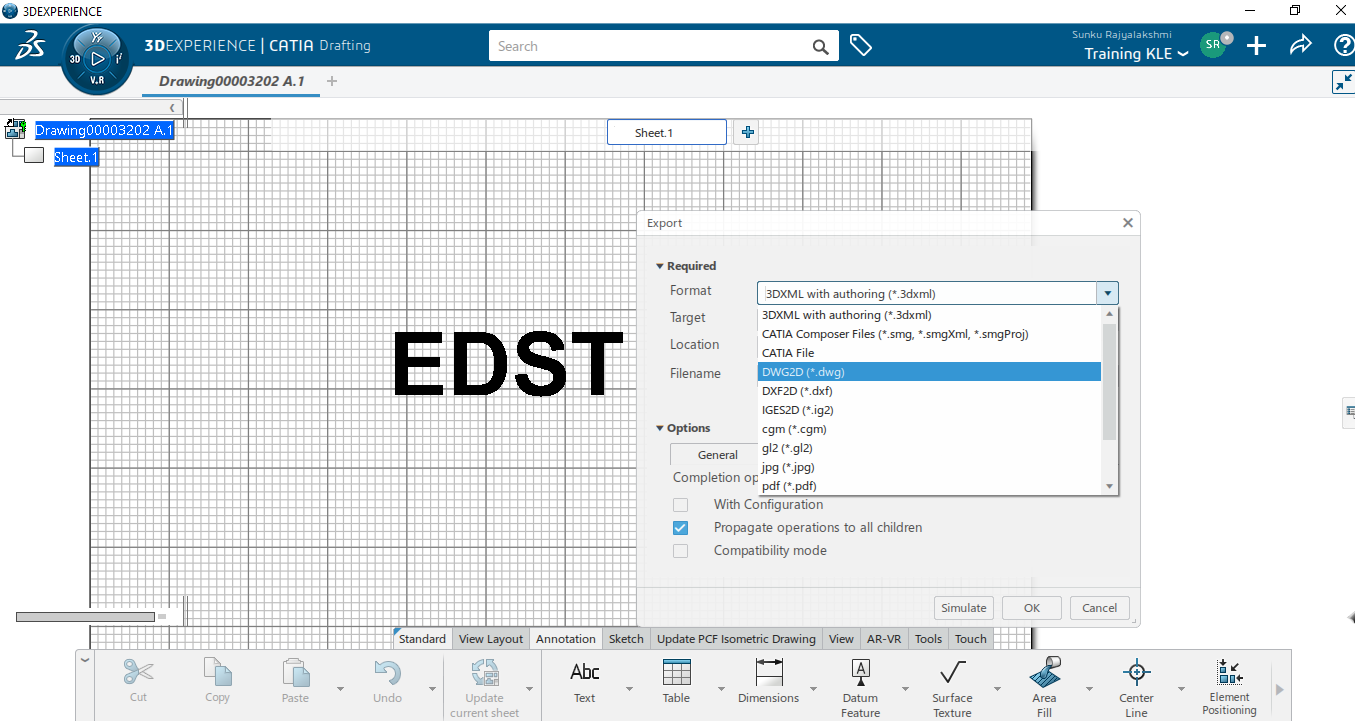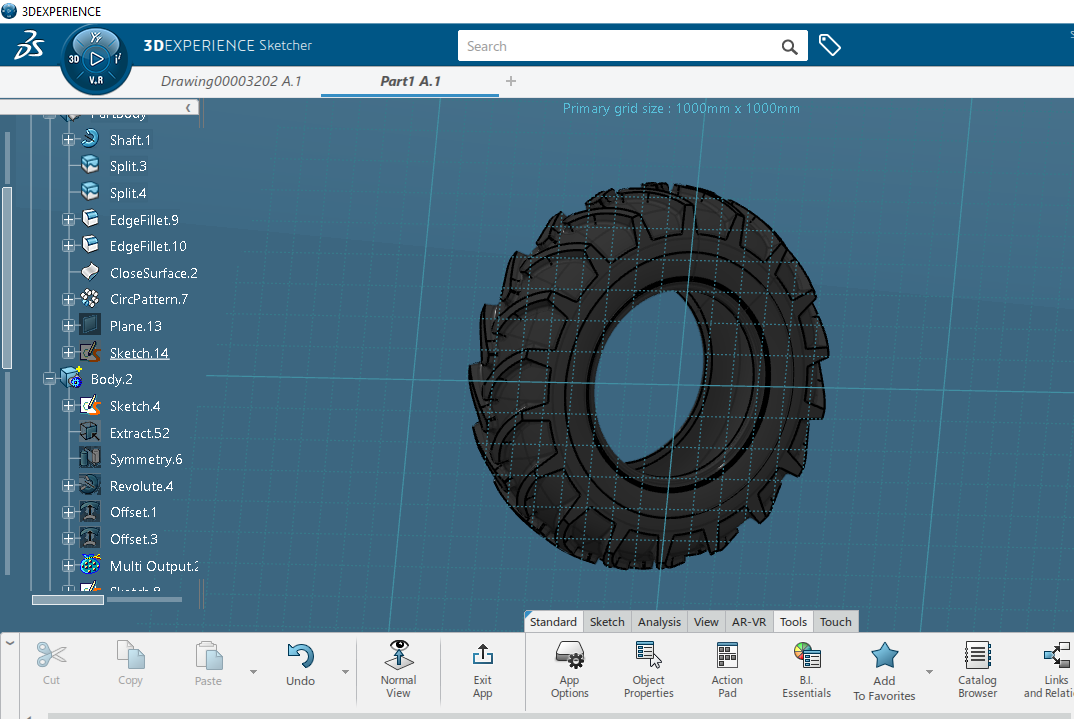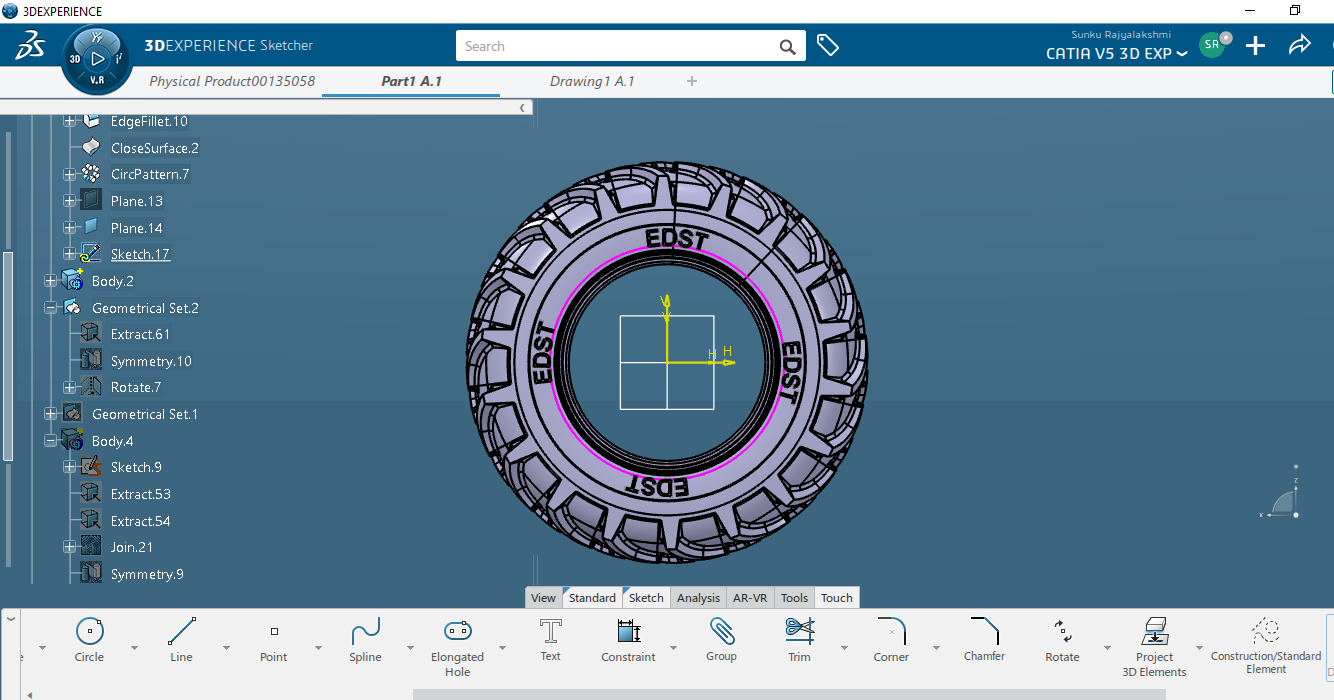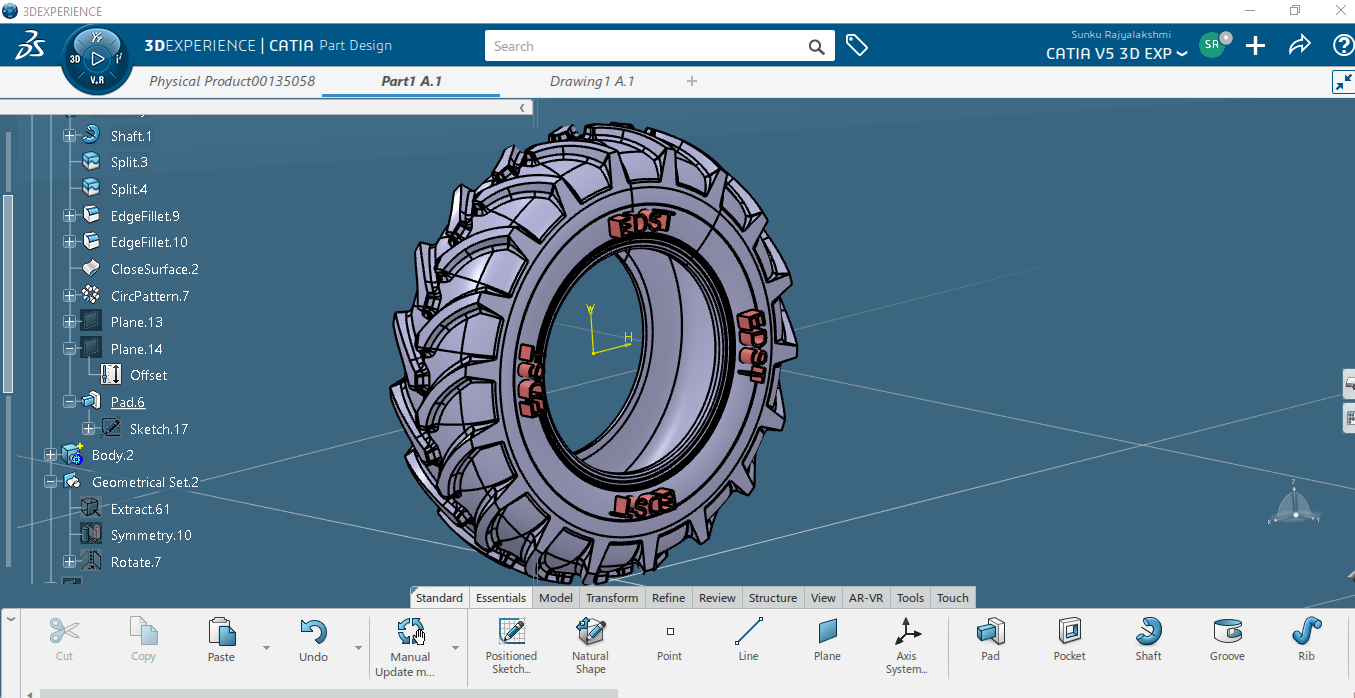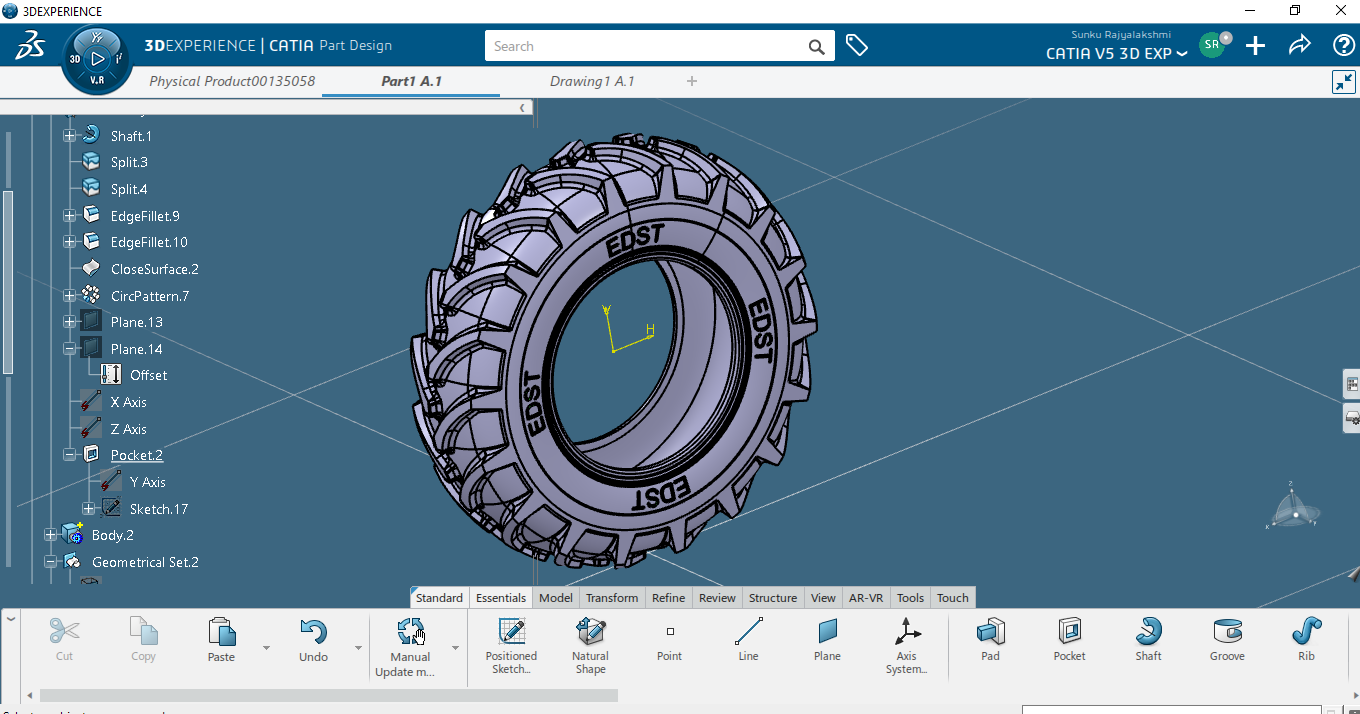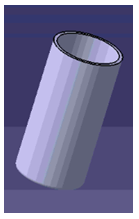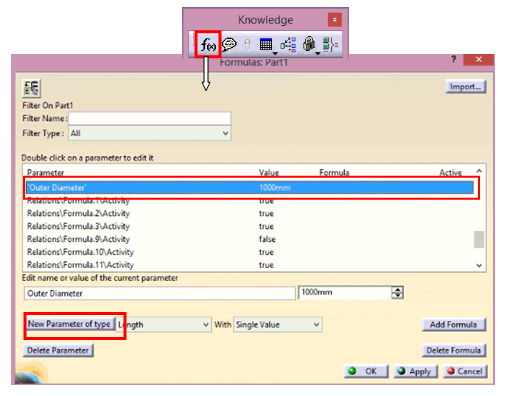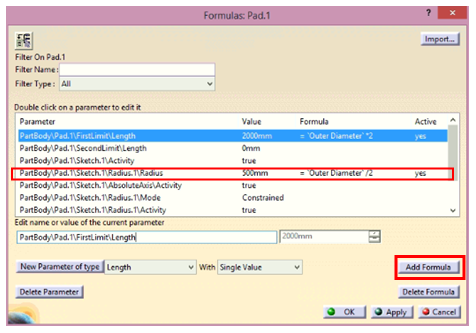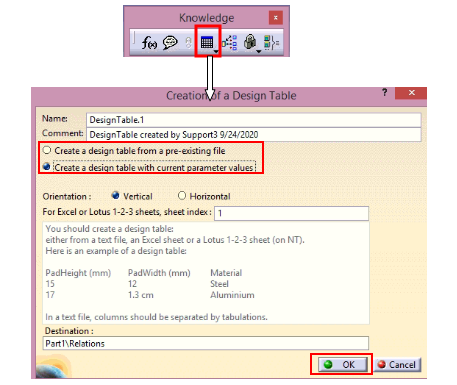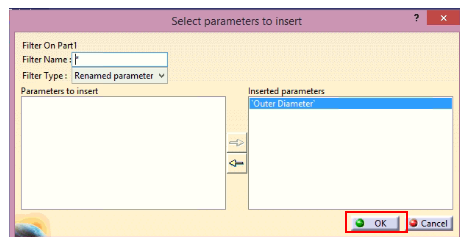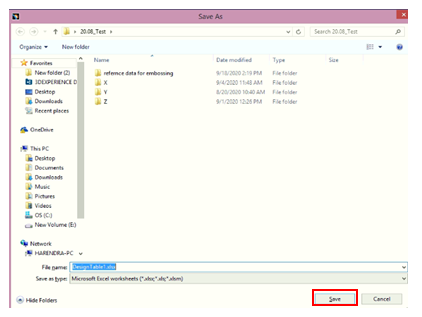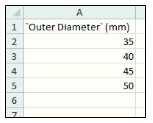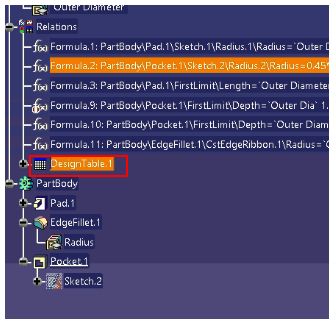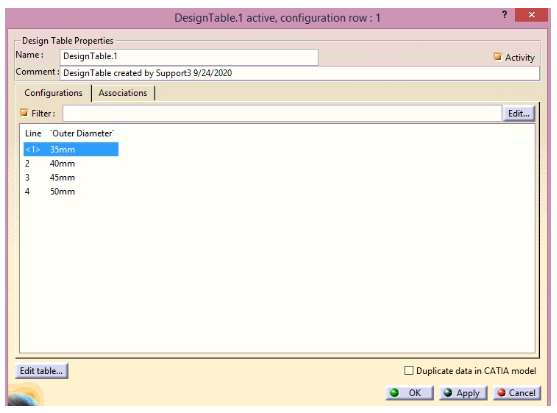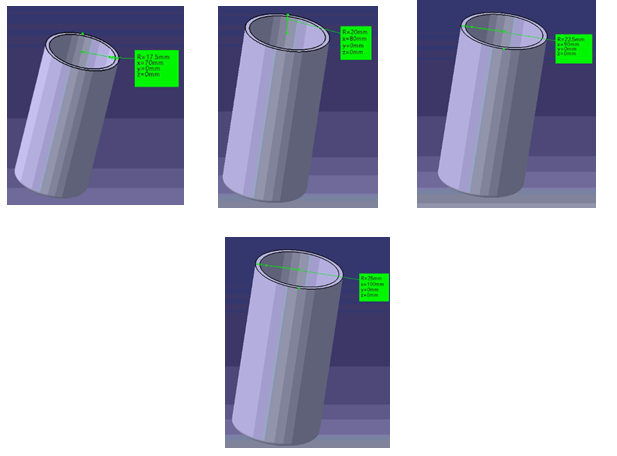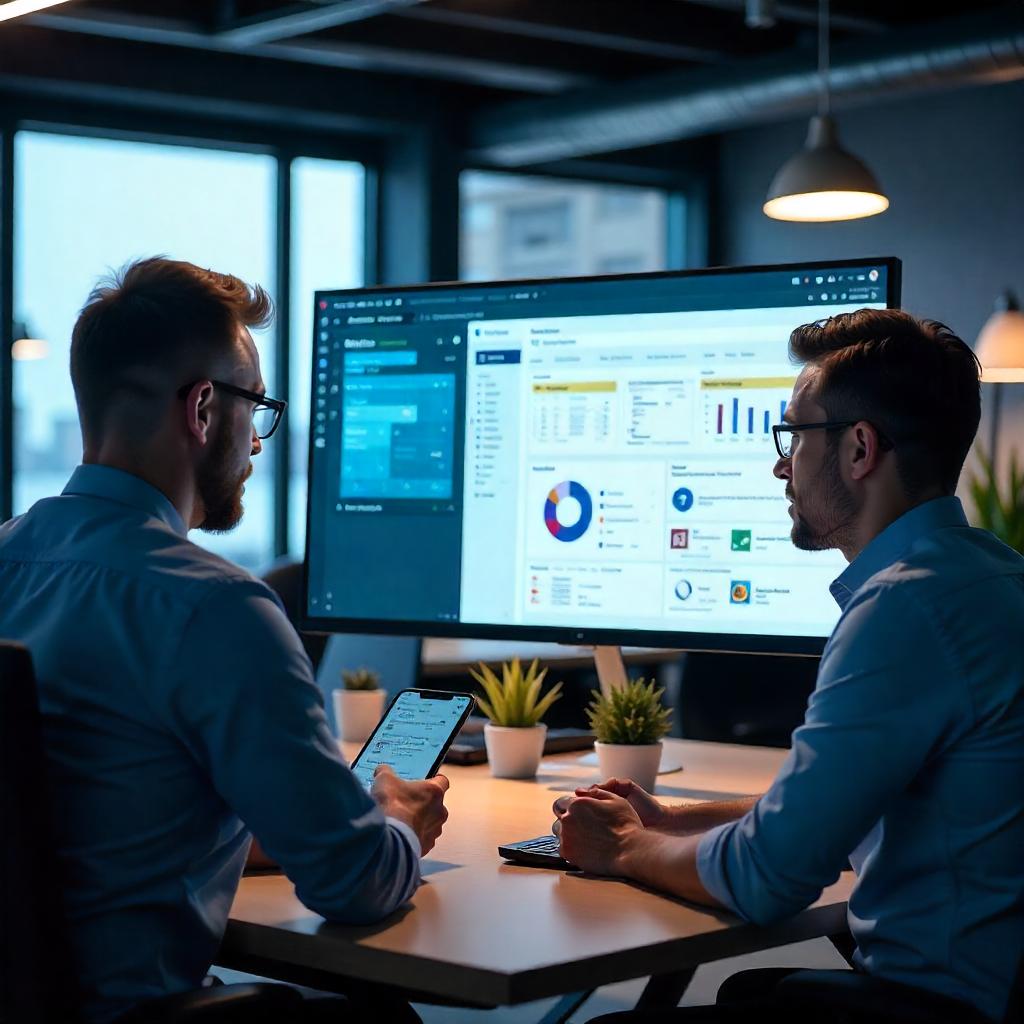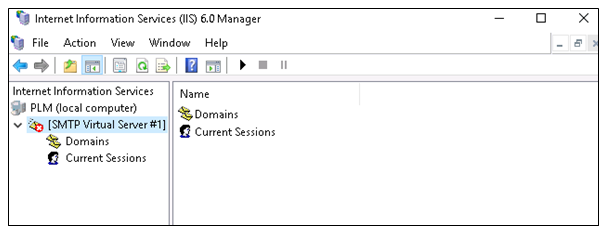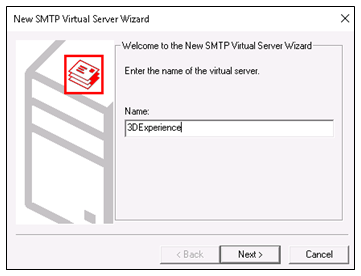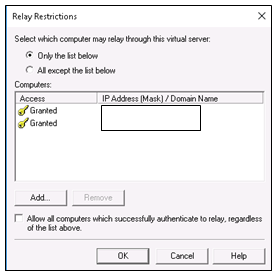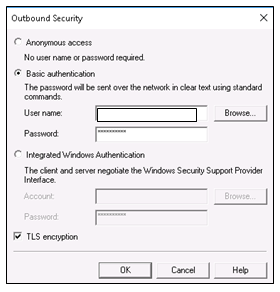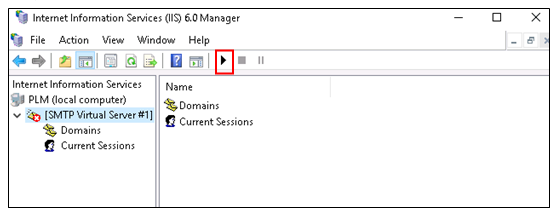Introduction:
There is always a challenge to meet the high expectations of auto and aero industry when it comes to the parts. The suppliers need to maintain industry standard accuracy and precision in these parts. These parts undergo processing to achieve the desired component dimensions keeping their end application in mind.
One has to also go through documentation, various processes and extensive quality checks to deliver as per industry standards due to demand in the projects. To ensure this, one can rely on effective and standard engineering processes. One such process is Hydroforming.
Hydroforming process involves a hollow tube of metal (aluminum) placed inside a negative mold that has the shape to be achieved. A hydraulic pump injects fluid at very high pressure in the inner portion of aluminum tube which causes it to expand until it results in the desired shape.
Sheet Hydroforming: This process was originally patented in the 1950s when it was called hydramolding by Fred Leuthesser, Jr. and John Fox. This process helped to meet the parts supply for auto, aero and other OEMs effectively by easy workability of the process on various metals such as brass, aluminum, stainless steel and low alloy steel. These metals and alloys are lightweight in nature and has high stiffness structurally which is passed on to the finished parts. The hydroforming process can produce complex shapes, stronger, lighter and more robust unibody structures which are predominantly used in parts of automobiles. This process is used in high-end sports car manufacturing industry and in aluminum tubes for bicycle frames.
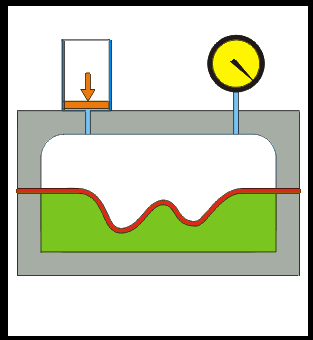
Advantages:
- Hydroforming is better compared to solid stamping for manufacturing complex shapes with concavities (which is impossible or difficult with standard solid die).
- Stiffness-to-weight ratio and lower unit cost of hydroformed parts are some of the other benefits when compared to traditional stamped and welded parts.
- Generally, cold forming metals like copper, high strength alloys, stainless steel, brass, carbon and aluminum are best suited for hydroforming process.
3DEXPERIENCE CATIA – It helps in achieving the design of parts to be manufactured with hydroforming keeping in mind the process and various industry standards.
The image below shows a typical automotive industry process for car door part. This part is designed using 3DEXPERIENCE CATIA application.

Parts and components are designed with hybrid approach using both surface design and hydro-formed design. One can achieve concepts of surface creation and web creation, detailed design and manufacturing preparation with hydro-formed sheet metal application.