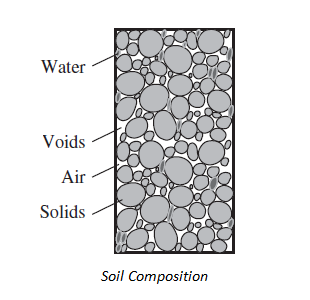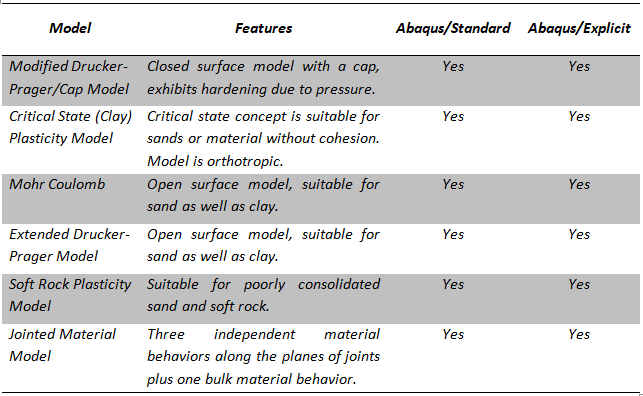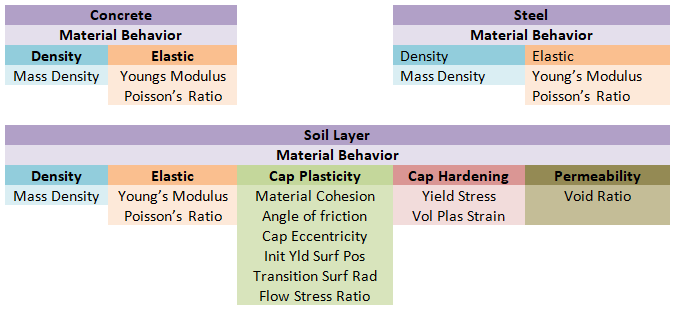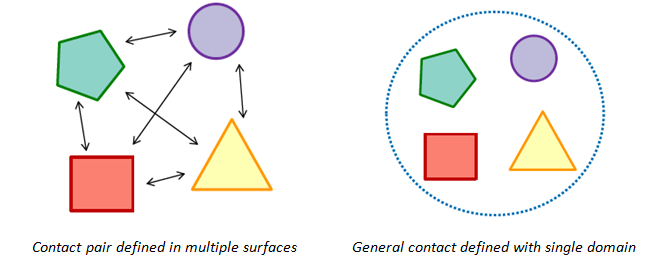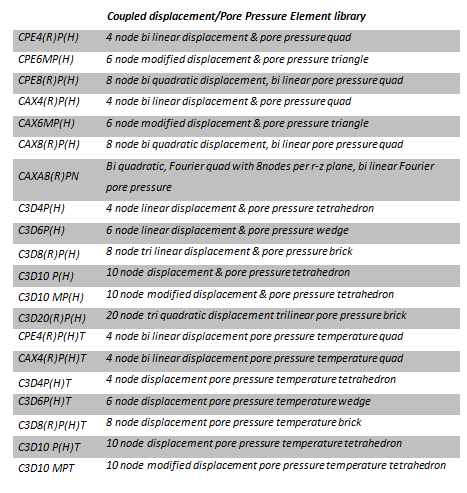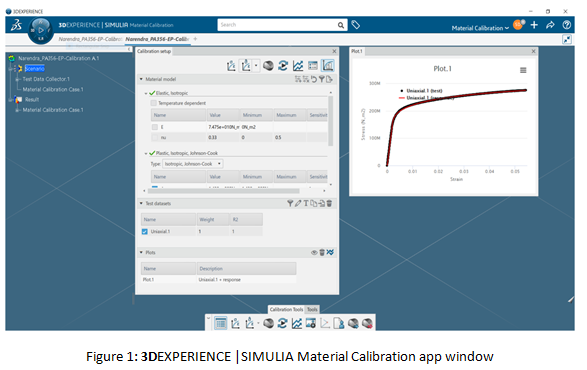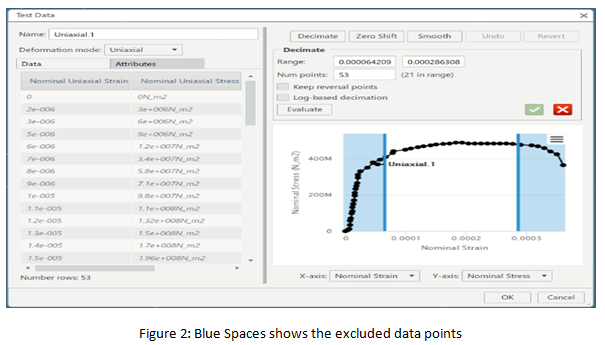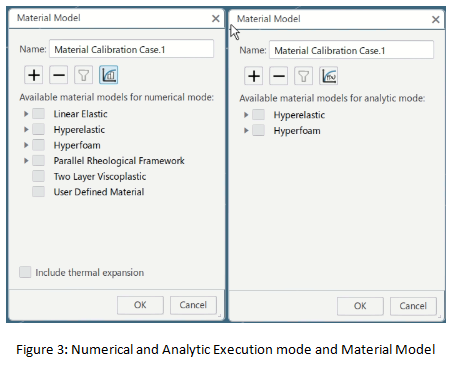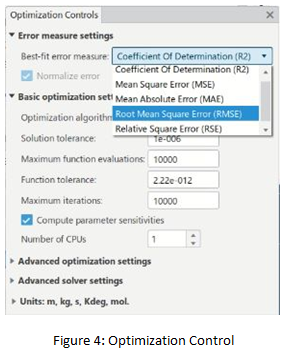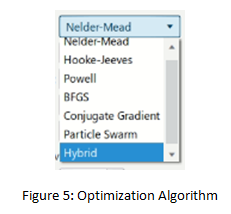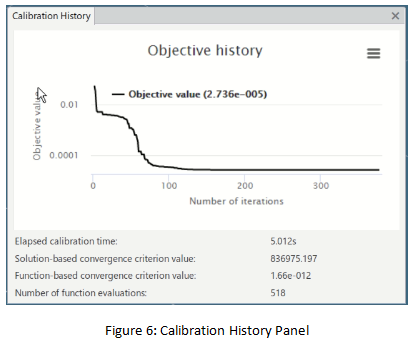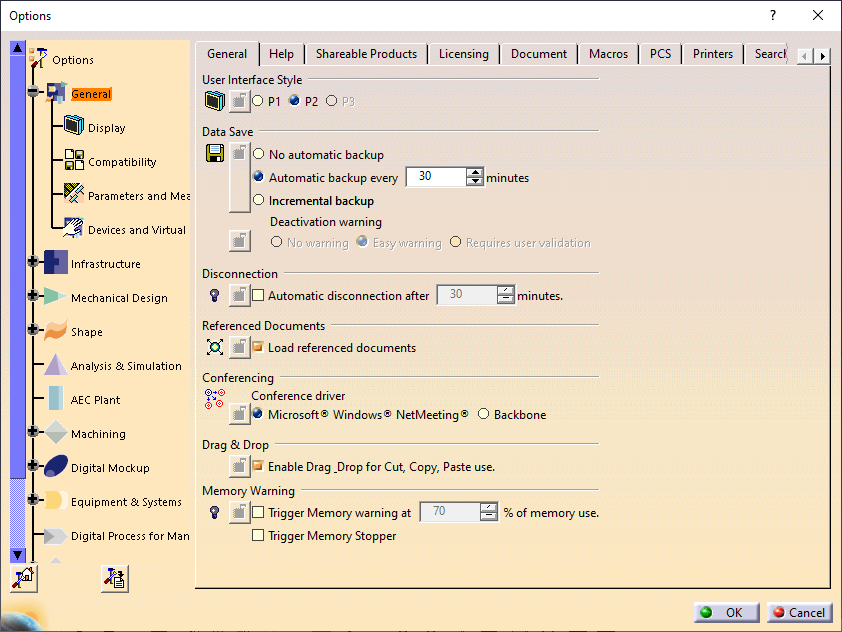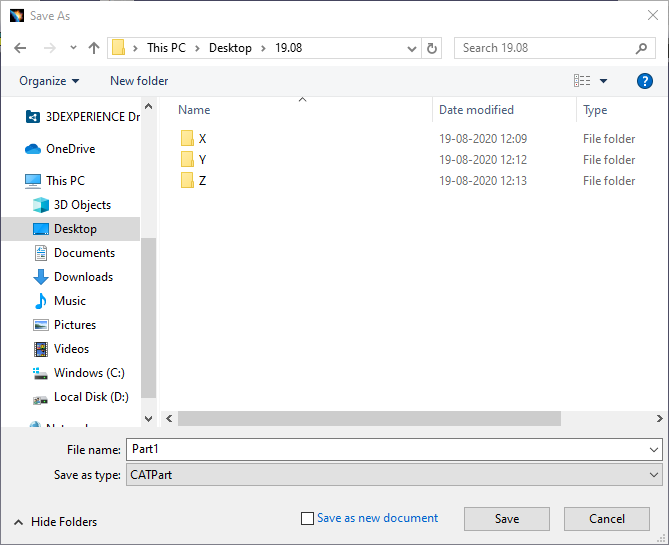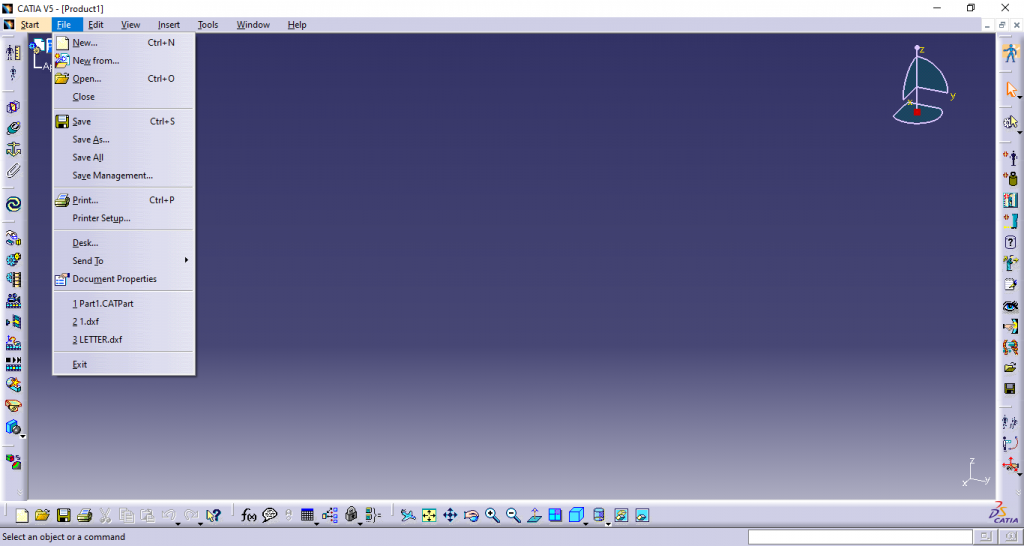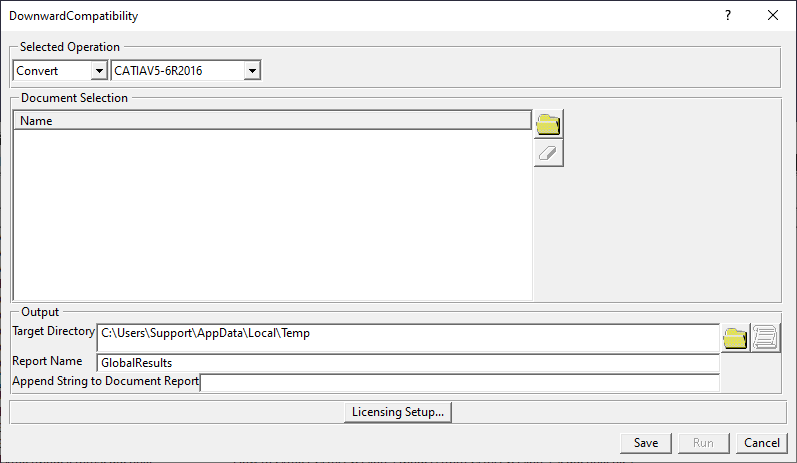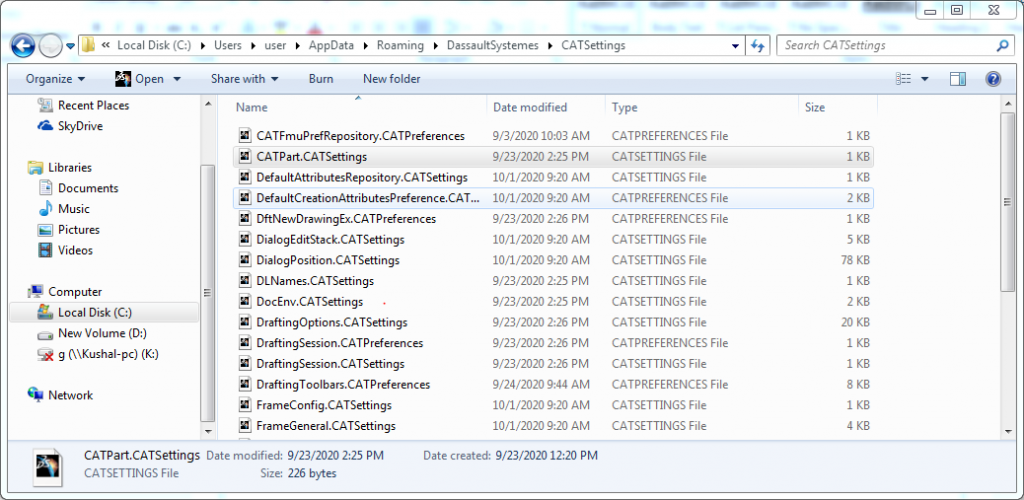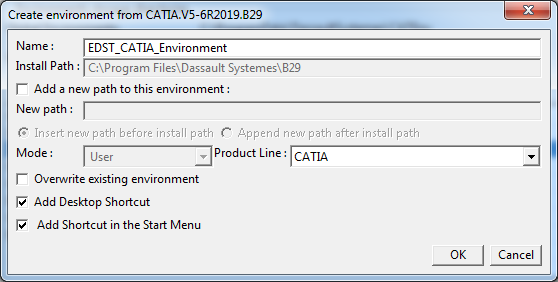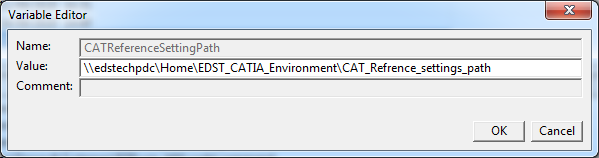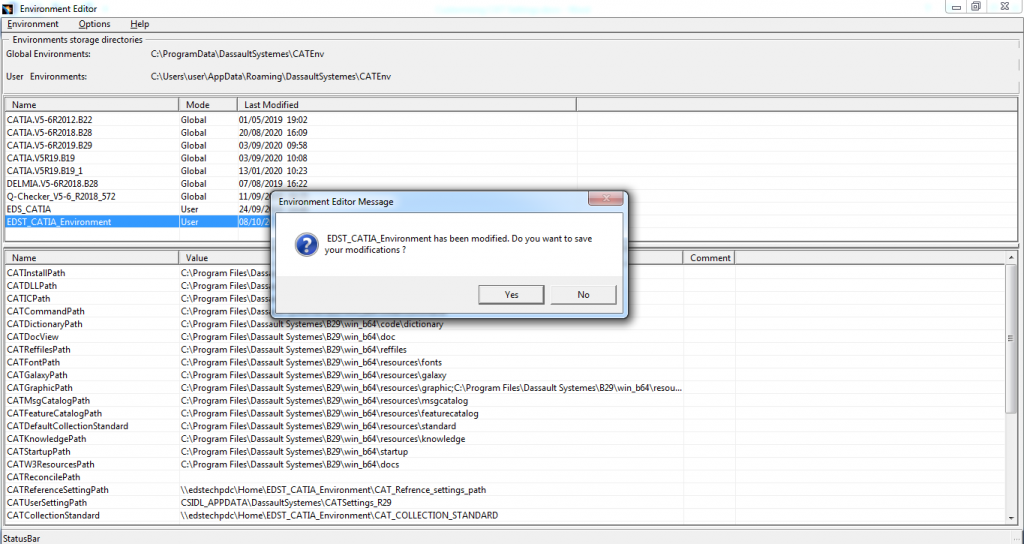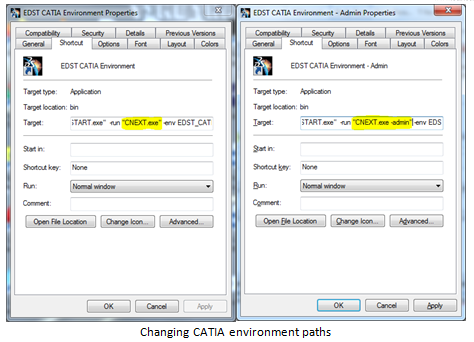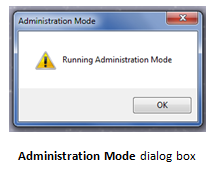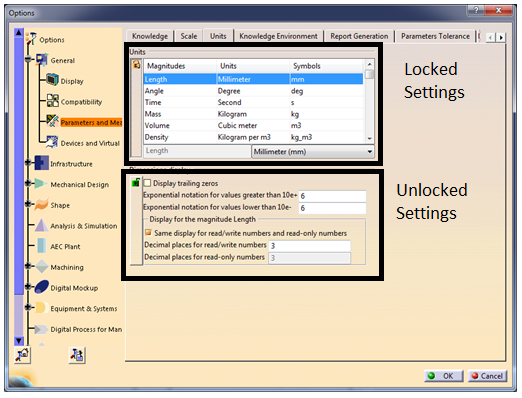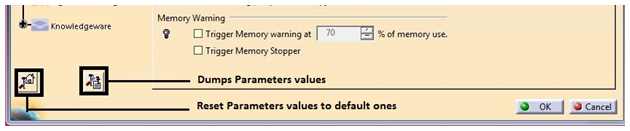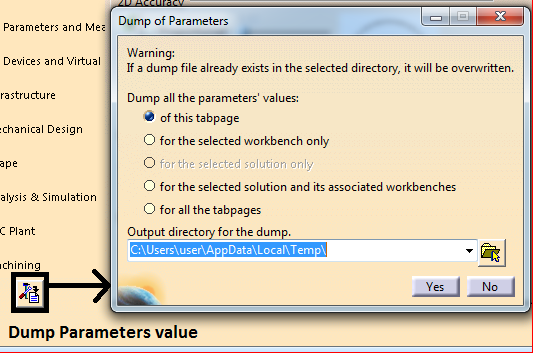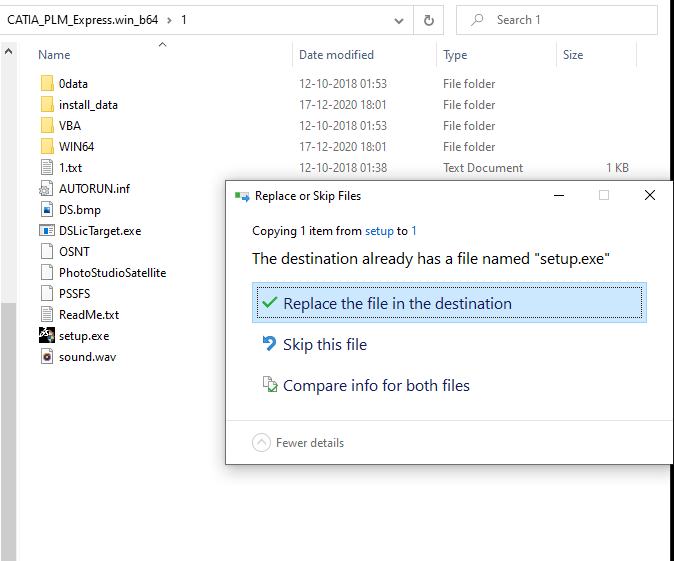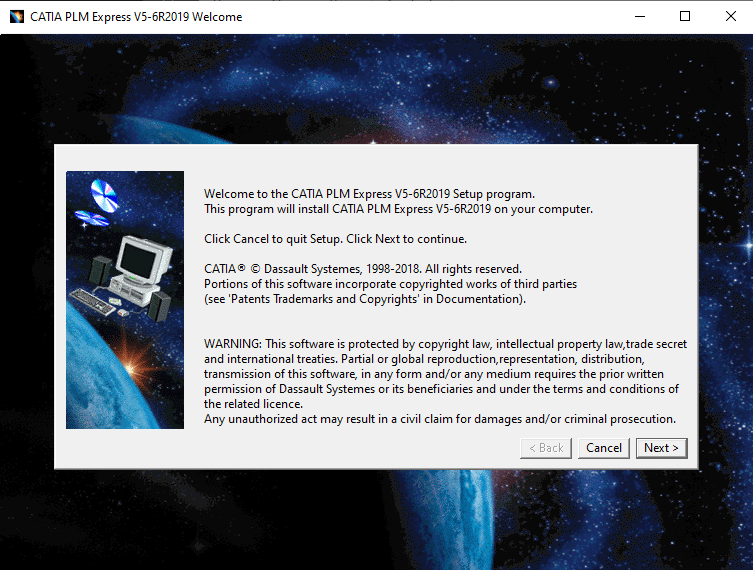The need for PLM integration with CAD is one of the key concerns of any engineering company to stay competitive and launch the product in the market in a short duration.
If you are in the process of replacing your file-based CAD system with data-driven CAD, then Dassault Systèmes’ 3DEXPERIENCE platform is the way to go.

3DEXPERIENCE platform boasts of distinct features like cloud based, data driven and all-in-one PLM experience which will ease any typical workflow and support faster go-to market strategy.
3DEXPERIENCE is available on Premise and also on Cloud. This eliminates file-based data storage which has an impact on real time digital continuity.
One of the unique values of having database driven CAD system is that it gives access to store the data in the server and thereby restricts saving it locally. All the stakeholders can access the data based on their roles which is assigned by the admin. It also allows external suppliers and customers to connect to the platform, access relevant data, collaborate and accomplish the task thereby expediting decision making.

Often many projects get delayed or overshoots budget because of the discontinuity of the digital data flow. The major advantage of a data driven platform is to access a “single source of truth” which means if any data is modified, then it is available for all the stakeholders in real time. They will always have the access to updated data.
Imagine that there are multiple work locations and team members working on the same project. Any changes in part or assembly will automatically be updated to all the stakeholders no matter where they are working.
Analysis is one of the crucial areas which can accelerate the product launch. More often, products are validated in a digital platform instead of a physical test. In this scenario, design data should be imported to analysis software and any change in the design has to be communicated to the design team. Once the design changes are done, the design team needs to push data to analysis software manually. This process often leads to data loss and is also time consuming. However, with 3DEXPERIENCE platform, all the stakeholders of the project (analysis team is also one of the stakeholders) can get real time data without any data transfer out of the platform. Since the data is stored in server, all the users will have access to the latest data with respect to the assigned project.
The CATIA 3DEXPERIENCE platform is much more than a CAD software. It also manages end-to-end workflow, deliverables and project deadlines. Since the platform is data driven, project managers can access all the data which is related to the project and make better decisions so as to accelerate the product launch to the market.
3DEXPERIENCE has two different interfaces: web and native interface. Social, collaborative and information intelligence apps will work in web interface without any installation. The native apps however require installation. All the 3D modelling and simulation apps such as CATIA, SIMULIA and DELMIA are part of native apps.
Today the market is more demanding and competitive. 3DEXPERIENCE will definitely help companies to stay competitive and create sustainable growth.