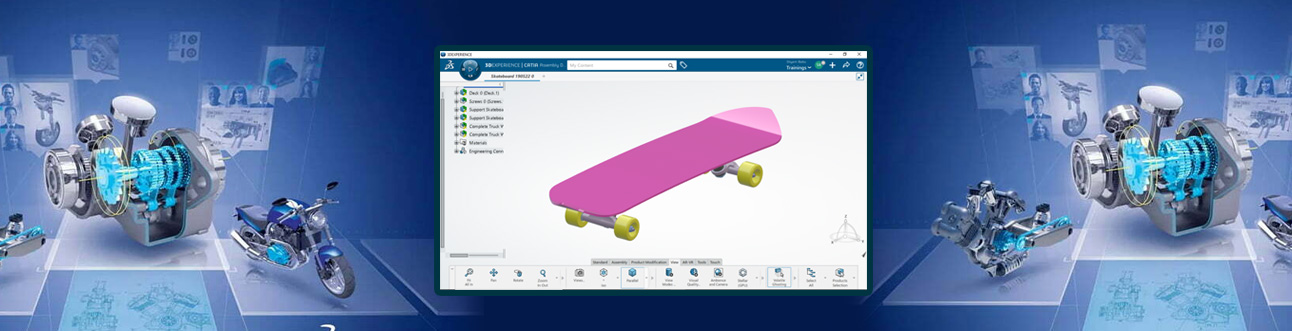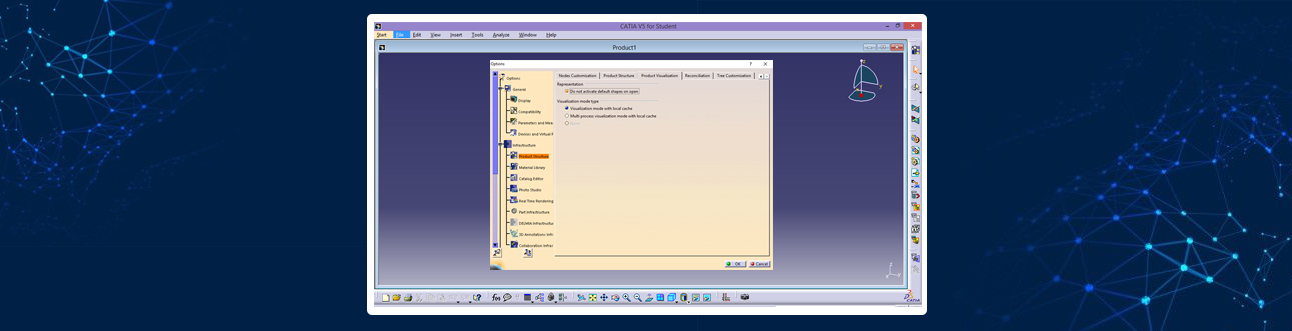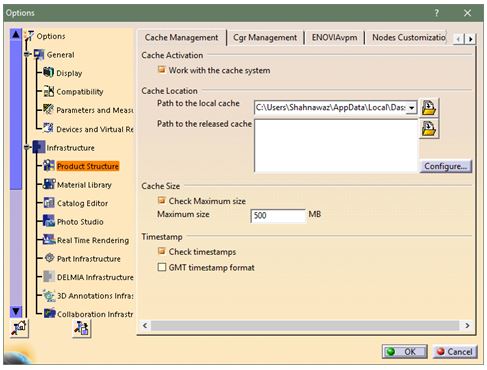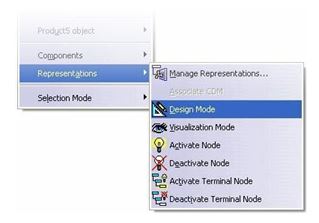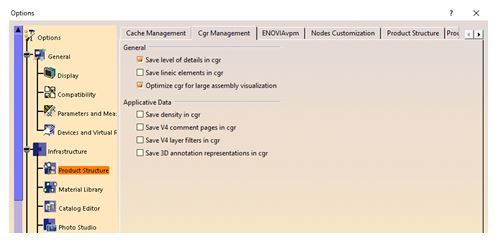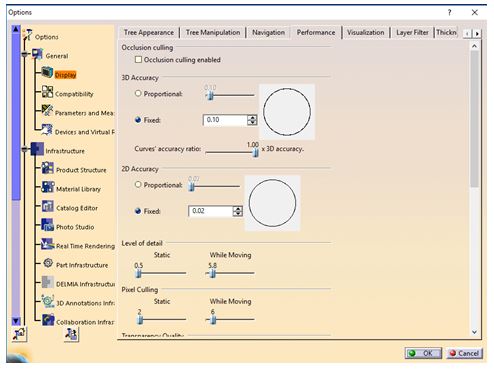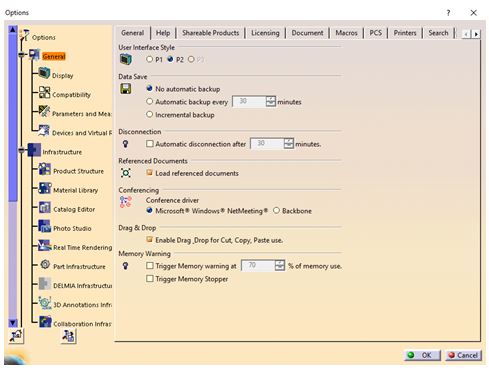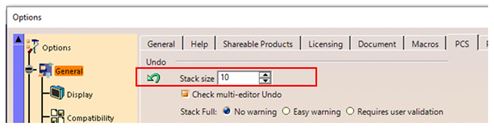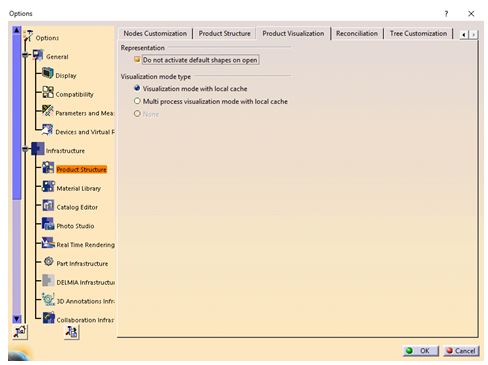When working with large assemblies, visualizing each and every component of assembly is very important in design process. Often it is tough to see all the hidden details in the large assemblies.
Thanks to the features in 3DEXPERIENCE CATIA, elements can be temporarily hidden behind or inside the model to display hidden details.
This is done with the help of Volatile Ghosting tool.
Steps to Ghost and Un-ghost objects in Assembly
- Open the assembly in the Assembly Design App
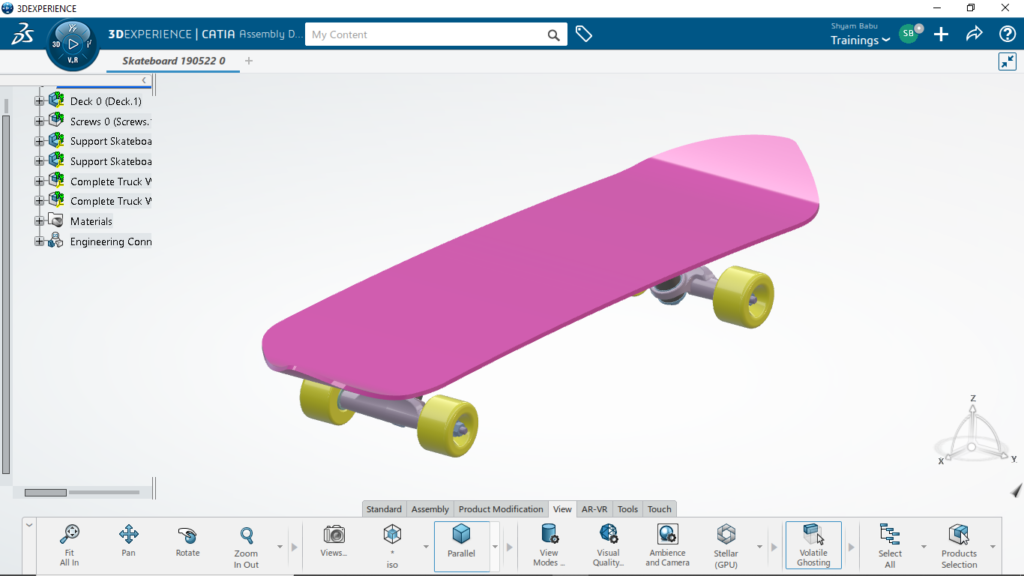
- Go to the View section of the action bar, click Volatile Ghosting to activate the command.
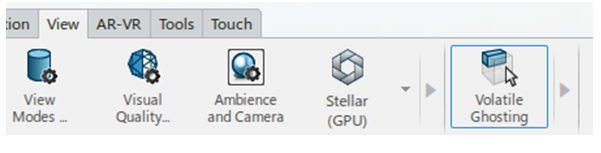
- Once the command is activated, move the mouse cursor over the model, press ALT+G or press ALT and scroll up the mouse Parts located underneath the pointer are not visible anymore.
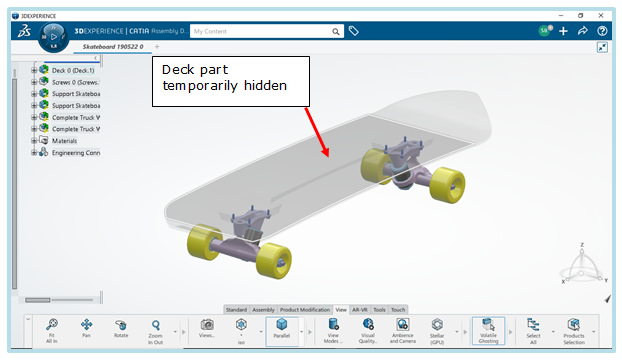
- Repeat the press or scroll action to keep on hiding pointed parts.
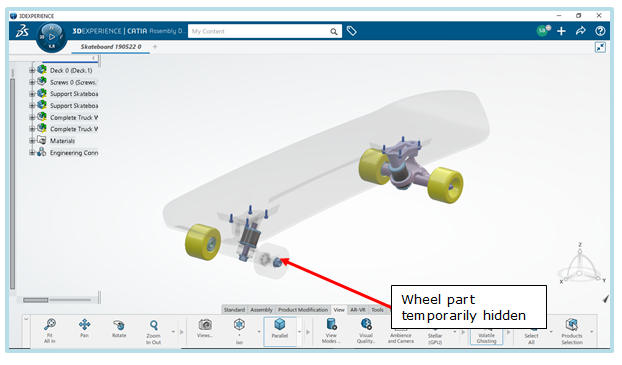
Now, to show the temporarily hidden parts, the below steps have to be followed:
- Press ALT + scroll down. Hidden parts reappear one by one on each scroll action.
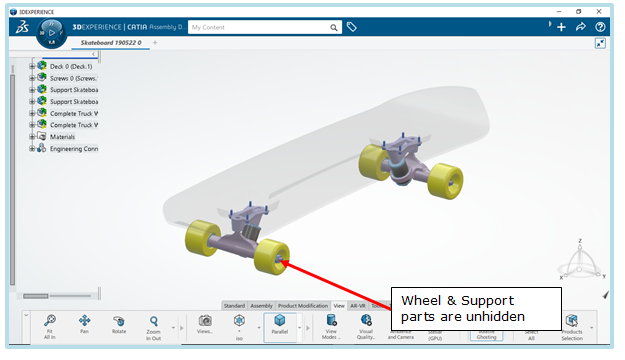
- HoldALT while hovering over the model, the ghosting effect is kept.
- Leave ALT key, the ghosting effect is gone.
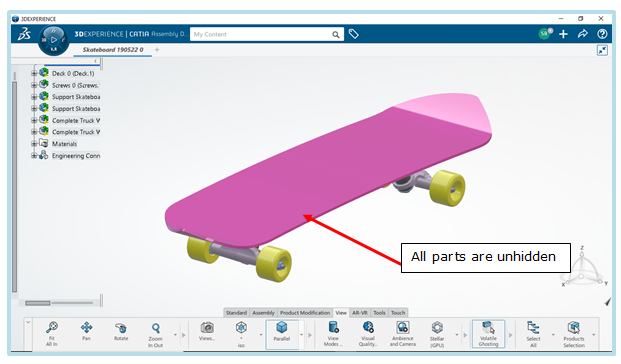
By following above steps, one can hide the objects temporarily and visualize the details easily with 3DEXPERIENCE CATIA